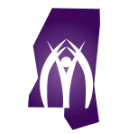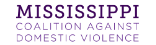To clear your entire browsing history
1 – Click the Chrome menu on the browser toolbar.
2 – Select Tools.
3 – Select Clear browsing data.
4 – In the dialog that appears, select the “Clear browsing history” checkbox.
5 – Use the menu at the top to select the amount of data you want to delete. Select beginning of time to clear your entire browsing history.
6 – Click Clear browsing data.
The following information is removed when you clear your browsing history
- Web addresses you’ve visited, listed on the History page
- Cached text of pages you’ve visited
- Snapshots of your most frequently visited pages on the New Tab page
- Any IP addresses pre-fetched from pages you’ve visited
To clear specific items from your browsing history
1 – Click the Chrome menu on the browser toolbar.
2 – Select History.
3 – Mouse over the items you’d like to remove.
4 – Select the checkboxes for the items.
5 – Click the Remove selected items button at the top of the page.
6 – Click OK when the confirmation window appears.
To clear your browsing history from the address bar
To prevent matches to your browsing history from appearing in the address bar, follow the steps above to clear your entire browsing history. You may also want to turn off the prediction service for the address bar if you don’t want Google Chrome to help complete the search terms and web addresses you’re typing in the address bar.
To clear your browsing history from the New Tab page
The New Tab page shows a list of your most visited sites. To remove a specific thumbnail, hover over an image with your mouse. Then click the x that appears in the top right corner of the frame.
Thumbnails that you remove won’t show up on the page again. To reset the page to blank thumbnails, clear your entire browsing history.